| 4.ツールバー(アイコン表示のメニューバー)を作成する |
| 1.ツールバー(アイコン表示のメニューバー)を作成する 2. 3. 4. 5. 6. |
| 下記プログラムコードに関する補足・注意事項 動作確認:Windows Vista・Windows 7 (32bit) / VB6.0(SP6) Option :[Option Explicit] 参照設定:追加なし 使用 API:なし その他 : : |
| 1.ツールボックスにコントロールを追加する ツールバーを作成するには、ツールバーコントロールとイメージリストコントロールが必要です。 [コンポーネント]ダイアログボックスでMicrosoftWindowsCommonControls5.0を選択して下さい。 2.ツールバーをフォームに貼り付ける ツールバーコントロールを選択し、ラベル等を貼り付けるのと同じ方法で貼り付けます。 但し、上部にしか貼付けできません。 貼付け位置はAlignプロパティで指定します。 BorderStyle = 1 に設定すると、外枠が表示されます。 3.ツールバーにボタンを登録します。 ツールバーを右クリック→プロパティ→ボタン の順でクリックするとプロパティ、ページのボタンの登録画面になります。 [ボタンの挿入]をクリックします。 [キー]にボタンの名前をつけます。 メニューバーと同様に付けて下さい。 スタイルの設定 通常は 0 でかまいません。ボタンの間にスペースを入れたい場合 3・4を使用します。 3 = 固定幅 で 4 = スペースの幅が設定できます。 ツールヒントを記入します。 4.イメージリストにイメージを登録する 1.イメージリストコントロールを選択し、フォームに貼り付けてください (イメージリストコントロールは実行時には、表示されません) 2.右クリックでプロパティの画面を表示します。 3.全般でイメージのサイズを選択する(16mmが無難) (後で、サイズの変更は出来ません。) 4.イメージのタグをクリックし[ピクチャーの挿入]でアイコン等を選択 します。 5.キーを指定します。ボタンと同じにするのが無難でしょう。 (大文字と小文字を区別しますので、注意) 5.ボタンにイメージを表示する 1.ツールバーのプロパティの全般を選択します。 2.イメージリストをクリックし、ImageList1 を選択します。 3.ボタンのタグをクリックし、イメージの欄にイメージのキーを指定します。 (大文字と小文字を区別します) 4.カラーで表示する場合グレーのチェックを外しておいて下さい。 6.コードを記入する Private Sub Toolbar1_ButtonClick(ByVal Button As ComctlLib.Button) Select Case Button.Key Case "M_End" 'ボタンの数だけ作成 End End Select End Sub 7.ツールバーの設定(例 1) 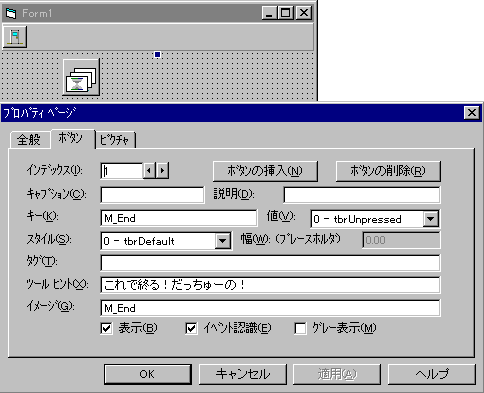 8.ツールバーの設定(例 2) 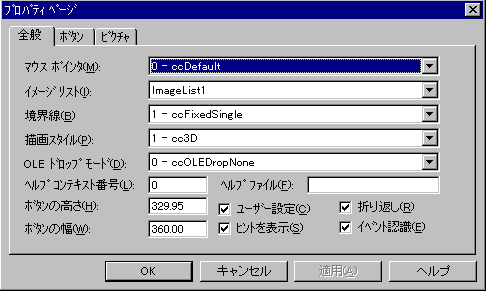 9.イメージリストコントロールの設定例 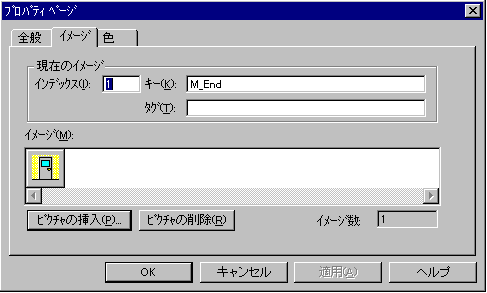 |
| ツールバーを作成する アイコン表示のメニューバーを作成する |