| Excelのセルの値を書式事取得 |
| Excelのセルの値を書式事取得 |
| Excelの指定のセルの文字列を個別に書式事取得しリッチテキストボックスに表示(402) 1.Word経由でクリップボードを利用してコピー・アンド・ペーストする方法 2.1文字づつ書式情報を読み取って文末に追加書き込みする方法 動作確認 : WindowsXP(SP2) VB6.0(SP6) / Excel 2000 Excel 2002 Excel 2007 |
|
| プロジェクト→参照設定でMicrosoft Excel *.* Object Libraryにチェックを入れておいて下さい、Wordを使用する場合はMicrosoft Word *.* Object Library にもチェックを入れておいて下さい。 使用するコントロールは Command1 と Command2 と RichTextBox1 です。 実行結果は、下図をご覧下さい。 |
|
| Word 経由でコピー & ペースト Option Explicit 'SampleNo=402 WindowsXP VB6.0(SP6) 2005.03.21 Private Sub Command1_Click() '★プロジェクト→参照設定でMicrosoft Excel *.* ObjectLibrary 及び ' Microsoft Word *.* Object Library にチェックを入れておいて下さい。 '================================================================== 'Excel & Word の起動処理 '基本的な設定は[VBからエクセルを操作する]等を参照して下さい。 Dim wdApp As Word.Application Dim wdDoc As Word.Document Dim xlApp As Excel.Application Dim xlBook As Excel.Workbook Dim xlSheet As Excel.Worksheet Set xlApp = New Excel.Application Set xlBook = xlApp.Workbooks.Open(xlFilePath()) Set xlSheet = xlBook.Worksheets(4) Set wdApp = New Word.Application Set wdDoc = wdApp.Documents.Add '================================================================== 'セル A1 の内容をコピー 'エクセルの指定範囲をコピー xlSheet.Range("A1").Copy '転載禁止 Dim lenN As Integer 'セルの文字列の長さを取得 lenN = Len(xlSheet.Range("A1").Value) '================================================================== 'クリップボードからWordに貼り付けそれをコピー wdDoc.Select wdApp.Selection.Paste '転載禁止 '貼り付けた文字だけを選択(枠もコピーされるので) wdApp.Selection.MoveUp Unit:=wdLine, Count:=1 wdApp.Selection.MoveRight Unit:=wdCharacter, _ Count:=lenN, Extend:=wdExtend 'クリップボードにコピー wdApp.Selection.Copy '================================================================== 'RichTextBoxに貼り付け 'クリップボードから取得して文末にペースト RichTextBox1.SelStart = Len(RichTextBox1.Text) '転載禁止 RichTextBox1.SelText = Clipboard.GetText(vbCFRTF) RichTextBox1.SelStart = Len(RichTextBox1.Text) RichTextBox1.SelText = vbCrLf '転載禁止 '================================================================== '終了処理 xlApp.DisplayAlerts = False Set xlSheet = Nothing xlBook.Close Set xlBook = Nothing xlApp.Quit Set xlApp = Nothing '保存しないで終了 wdApp.Quit SaveChanges:=wdDoNotSaveChanges Set wdDoc = Nothing Set wdApp = Nothing End Sub |
|
| Excel の文字書式を1文字づつ取得 Private Sub Command2_Click() '★プロジェクト→参照設定でMicrosoft Excel *.* ObjectLibraryに ' チェックを入れておいて下さい。 '================================================================== 'Excel の起動処理 '基本的な設定は[VBからエクセルを操作する]等を参照して下さい。 Dim xlApp As Excel.Application Dim xlBook As Excel.Workbook Dim xlSheet As Excel.Worksheet Set xlApp = New Excel.Application Set xlBook = xlApp.Workbooks.Open(xlFilePath()) Set xlSheet = xlBook.Worksheets(4) '================================================================== 'Excel を操作部分 '指定のセルの個別のデータの書式情報を取得しRichTextBoxに設定する。 Dim i As Long Dim Co As Long Dim myRange As Excel.Range Set myRange = xlSheet.Range("A1") Dim n As Long '文末に挿入 n = Len(RichTextBox1.Text) ' = xlSheet.Range("A1").Value For i = 1 To Len(myRange.Value) '転載禁止 Co = myRange.Characters(i, 1).Font.Color With RichTextBox1 '転載禁止 .SelStart = n + i - 1 .SelLength = 1 .SelColor = myRange.Characters(i, 1).Font.Color .SelBold = myRange.Characters(i, 1).Font.Bold '転載禁止 .SelFontName = myRange.Characters(i, 1).Font.Name .SelFontSize = myRange.Characters(i, 1).Font.Size .SelItalic = myRange.Characters(i, 1).Font.Italic 'リッチテキストボックスはアンダーラインの種類は1種類なので If myRange.Characters(i, 1).Font.Underline = _ xlUnderlineStyleNone Then .SelUnderline = False Else .SelUnderline = True End If .SelText = myRange.Characters(i, 1).Text End With Next i RichTextBox1.SelStart = Len(RichTextBox1.Text) RichTextBox1.SelText = vbCrLf '================================================================== '終了処理 xlApp.DisplayAlerts = False Set xlSheet = Nothing xlBook.Close Set xlBook = Nothing xlApp.Quit Set xlApp = Nothing End Sub |
|
Excelファイルに記入している内容です。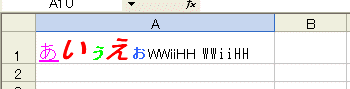 上側がコピー・アンド・ペーストの結果で下側が1文字づつ取得の結果です 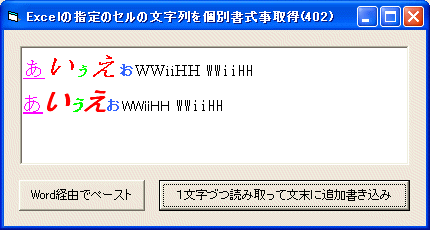 コピー・アンド・ペーストした方は文字間のピッチと文字体が元のものと違っているようです。 書式設定しない文字はデフォルトの設定になるようで、Excel と Word のデフォルトの 文字種・フォントサイズが違うと同じようにペーストできないようです。 Excelがサポートしているクリップボードのフォーマットは、ワードより少なく直接Excelからコピー・アンド・ペーストしたのでは色情報等が付加されないのでWordを中継してペーストしております。 |
|