|
|||
|---|---|---|---|
|
|||
|---|---|---|---|
| 1.はじめに 元々このソフト(MyCapture‐画面をキャプチャして加工するソフト(349))は、デスクトップに直接マウスの操作で描画するが目的で色々試していて、画面に直接選択範囲の四角形を描画してその範囲の画像を取得していたのがエスカレートしてどうせなら、ホームページ上に掲載できるような画像をこのソフトだけで作れるようにと挑戦して作ったものです。 |
|||||
2.このソフトで出来る事 |
|||||
| 1.画面上に表示しているものを直接、マウスのドラッグで範囲を選択してその画像を取得。 2.取得した画像の任意の場所に任意の大きさの 3.上記同様に、 4.指定のフォントで背景色・前景色を指定して 5.取得・編集した画像は、Bmp/Png/Gif 形式の3種類のファイルを自動的にファイルをつけて保存します。 6.Gif 形式の保存は、フリーソフトのGiFFY を使って変換して保存しており、ファイルサイズが小さく、綺麗に保存する事ができます。 又、オプションの選択で、背景を透過処理して保存する事もできます。 7.保存した画像の印刷・プレビュー表示等もできます。 8.ファイルの保存場所を任意の場所に設定しておく事もできます。 9.画像を並べて合成する形でキャプチャ(並べてキャプチャ)できます。 10. 7秒後に全画面を取得では、範囲選択してキャプチャできない画像を表示状態にしておき一旦その画面を全てキャプチャしその後、範囲を選択して取得する事ができます。 11.クリップボードの画像やファイルに保存してある画像を取り込んで描画する事ができます。 12.上記の処理が当ソフトだけで一括で行えます。 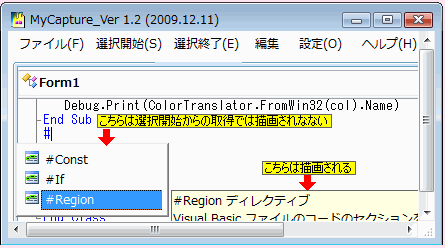 MyCapture の実行図 |
|||||
| 3.使用方法 | |||||
| 1.取得する画像の範囲を選択するには、選択したい画像を表示しておいてから、メニューの選択開始をクリックして下さい。 マウスのドラッグで、範囲の選択が開始され、ドラッグの移動をゆっくりするか、止まると、選択枠が表示され、マウスアップの操作で、選択範囲が確定されその範囲の画像が取得できます。 選択開始をクリック後は、マウスの移動先の座標位置やその位置の色を取得して表示しております。 |
|||||
| 2.取得した画像を編集したい場合は、メニューの編集から選んで描画して下さい。 赤枠を描画する場合は、マウスのドラッグで描画する範囲を選択して下さい。 各、矢印を描画する場合は、矢印を描画したい位置をマウスのクリックで指示して下さい。その位置が矢印の先端部分が描画される位置になります。ご使用のマウスポインターによって若干位置がずれる場合はその分を考慮して位置の指定を行って下さい。 文字を入力する場合は、4項目までで各選択行毎にフォントを選択した時に画面に表示されますので、指定の位置へマウスのドラッグで移動して下さい。(保存するまでは移動できます) 尚、同じフォントを使用する場合でも必ずフォントの選択のOKボタンをクリックして下さい(OKボタンが文字の表示を兼ねています)、何度もOKボタンを押したからと言っても各行1個しか表示されません。 表示してからでも文字の入力画面から変更したい行を選んで変更する事ができます。 文字入力の確定は、画像の保存をもって確定となります。 |
|||||
| 3.取得した画像を保存する場合は、メニューの設定から画像の保存場所を選択しておいて下さい。指定しない場合は、プログラムを起動したフォルダー内に保存されます。指定した保存場所は、次回起動時にも受け継がれ変更しない限り、その指定場所に保存されます。 |
|||||
| 4.メニューの設定では、保存場所の指定と画像の自動保存(キャプチャ終了後直ちに自動的に保存)やGIFファイルの保存時に背景色(GiFFY
が背景色と認識した色)を透明色にして保存するかどうかの選択や画像の取得時に、当ソフトの画像を写し込むかどうかの設定等の選択ができます。 |
|||||
| 5.当ソフトでは、写りこまない画像等がある場合設定メニューの7秒後に全画面取得でその画面を表示させておき取りこんでから取得した画像の範囲を選択して必要部分だけ取得するようにして下さい。 下図にそのようにして取得した画像を表示 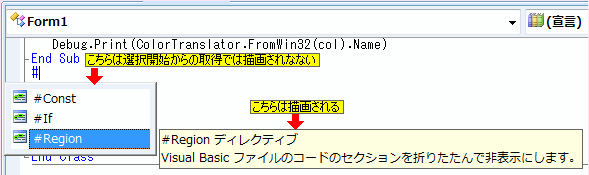 |
|||||
| 6.並べてキャプチャ まず最初に左側の画像をキャプチャします。次にそのキャプチャした画像の右側にキャプチャしたい画像を並べます。下図参照 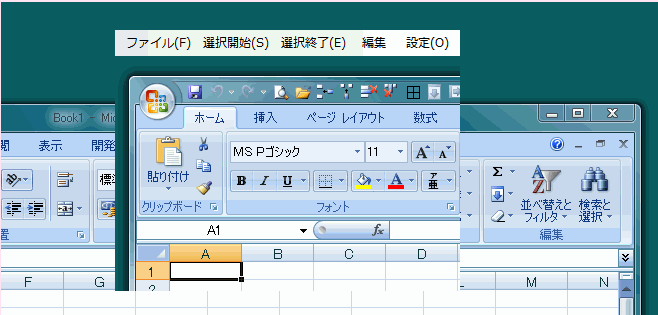 画像の位置合わせは、カーソル移動キーで微調整できます。位置を合せたところで範囲選択して合成画像をキャプチャします。下図参照 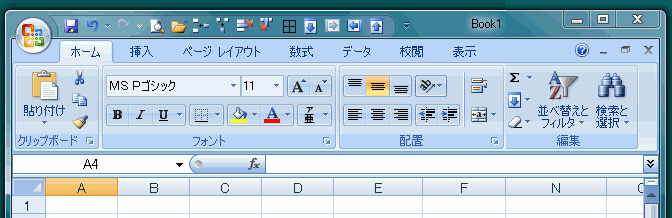 結果このように左右に並べて合成した画像をキャプチャする事ができます。うまく設定すればこのようにどこで繋いでいるのか解らない位、うまく取得する事ができます。 この他上下に並べてキャプチャする事や2画面以上を並べてキャプチャする事もできます。 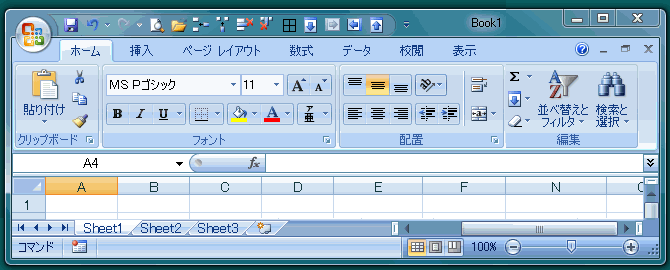 上記は、左右に並べて取得した画像にさらに下に並べてキャプチャした画像です。 アイデア次第では面白い画像がキャプチャ出来るかと。 |
|||||
| 7.背景を透明色で保存及び指定画像を指定位置へ貼付 下記は、IDEの画面をキャプチャして背景を透明色で保存したファイルをキャプチャした画面に貼付たものです。  |
|||||
|
|||||
8.取得サイズを指定 取得サイズを指定して取得すると、指定したサイズの赤枠が描画され同じサイズでキャプチャできますので、サイズを揃えたいような画像を取得する場合に簡単に同じサイズに合せる事ができますので便利です。 |
|||||
| 4.その他 1.当ソフトは下記の環境で作成しております。 Microsoft Windows XP/Windows Vista/Windows 7 Microsoft Visual Basic 2005 〜 Microsoft Visual Basic 2010 Microsoft .NET Framework Version 2.0 〜 4.0 2.著作権はVBレスキュー(花ちゃん)が保有します。 3.EXE版は、フリーソフトとし、配布等での条件はありません。 4.免責事項 本サンプル使用に起因する損害等に関して著作権者はいっさい責任を負いません。 又、バグ対応などに対する責任も負わないものとします。(但し、バグの修正に ついては、出来る限りの対応はさせて頂きます。) |
|||||
VBレスキュー(花ちゃん)
VB2005/VB2008/VB2010