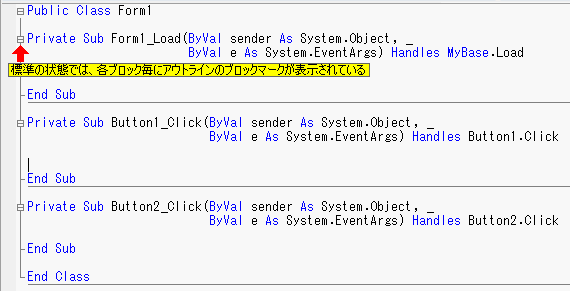
アウトライン機能を有効に活用する
1.標準の設定では、下図のようになっていて各ブロックマーク毎に折りたたみ。展開が
できるようになっているかと思います。
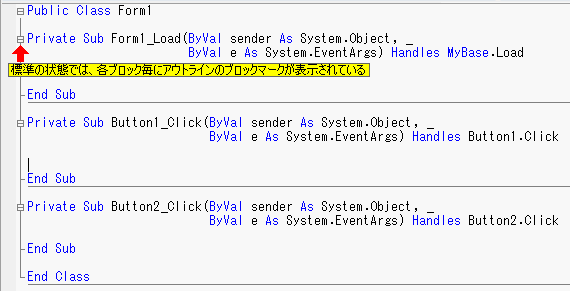
2.メニューのツール→オプション→テキストエデイタ→Basic→VB固有 と選択しアウトライン モードを
有効にするの項目のチェックを外す。
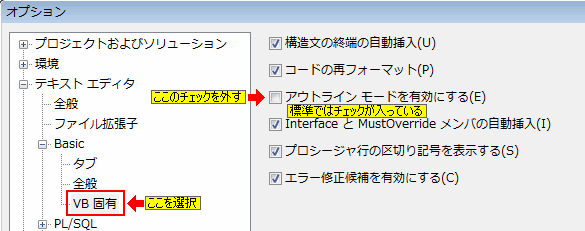
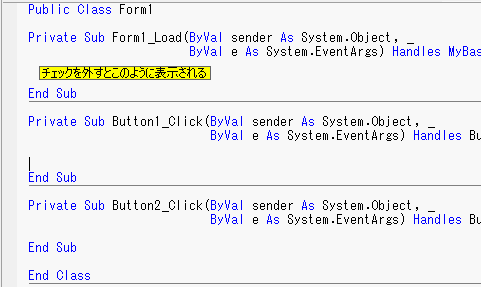
3.そこで折りたたみたい所で、 #Region "任意の見出し名" 入力して、Enter キーを押すと
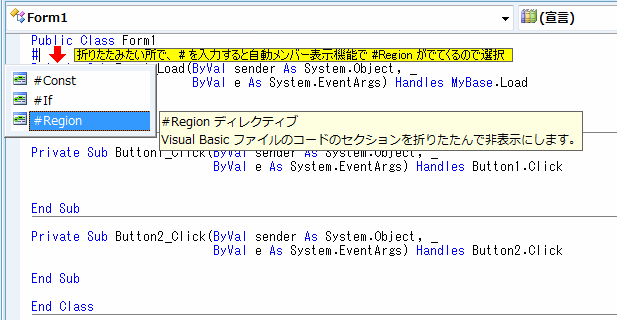
#Region "任意の見出し名"
#End Region
と表示されるので、下図のようにその中でまとめたいイベント等を移動させる(書き込む)
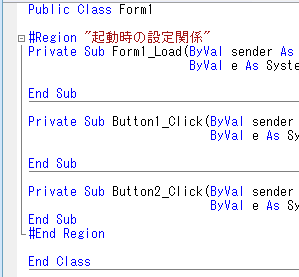
折りたたんだ状態
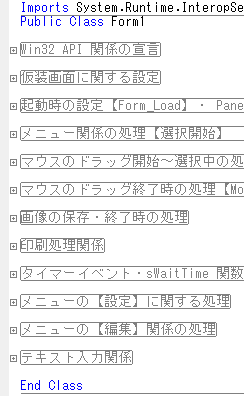
4.各、Region 内は、画面全体表示できる分位に分類しておくと見やすくなる。
好みもあるかと思いますが、このように設定しておくと、折りたたみ・展開の都度
必要な個所だけが表示されるので、大変見やすく素早く、折りたたみ・展開ができる。
5.折りたたみ・展開方法色々
(1) ブロックマークを直接マウスでクリックする。
(2) コード ブロック内の任意の場所で Ctrl + M、Ctrl + M キーを押すことで、
そのコード ブロックの展開と折りたたみを切り替える
(3) エディタ内の任意の場所で Ctrl + M、Ctrl + L キーを押すことで、ファイル全体の
展開と折りたたみを切り替えることができます
(4) エディタ内の任意の場所で Ctrl + M、Ctrl + P
キーを押すことで、アウトラインをオフにできます
(5) マウスの右クリックのメニューの[アウトライン] からのメニューの選択でもできます。
(6) メニューの[編集]内の[アウトライン] からのメニューの選択でもできます。
(7) その他、Visual Studio 2005/2008 開発の為のワンポイント内の下記も見ておいて下さい。
アウトライン (マージン) 機能をオフにせずにアウトラインを非表示にする方法 - #036
コードを折りたたむ方法と展開する方法 - #035
折りたたまれているコード ブロックをカット アンド ペーストする - #034
コードを別の場所にドラッグ アンド ドロップする - #033
(8) 又、#Region をキーワードにWEB上を検索すると色々裏技的な方法も見つかります。
6.その他の利点
(1) 折りたたんだ状態でその範囲のコピー & ペースト ができる。
(勿論、通常のペースト同様、他のファイルへもペーストできます。)
(2) 上記の理由からコードの使い回しが簡単に行えるので、その辺を考慮してブロックを
設定しておく(ファイルのオープン・保存処理等の定番のコード)と、コードの使い回しが楽になる。